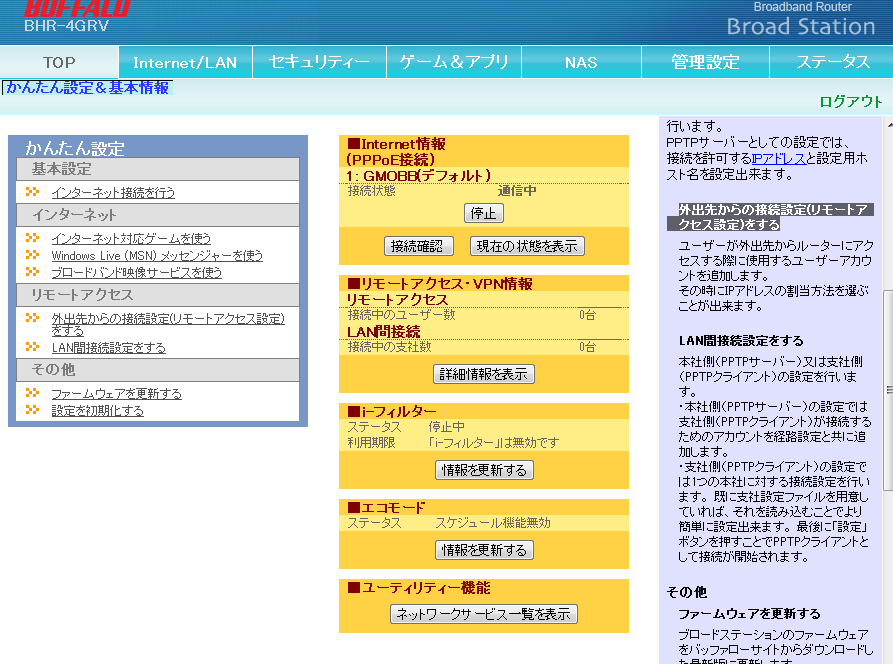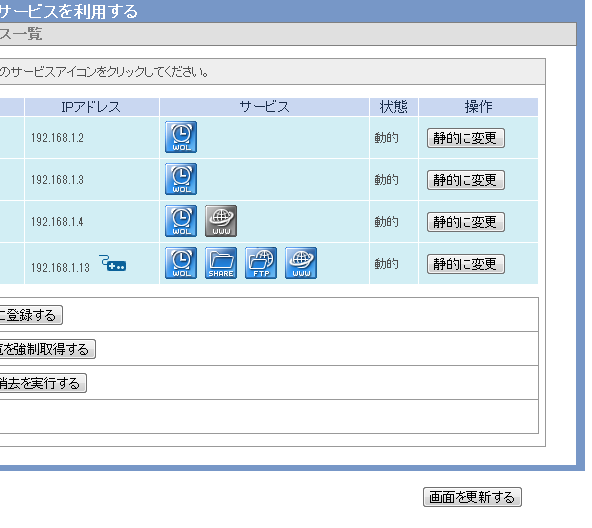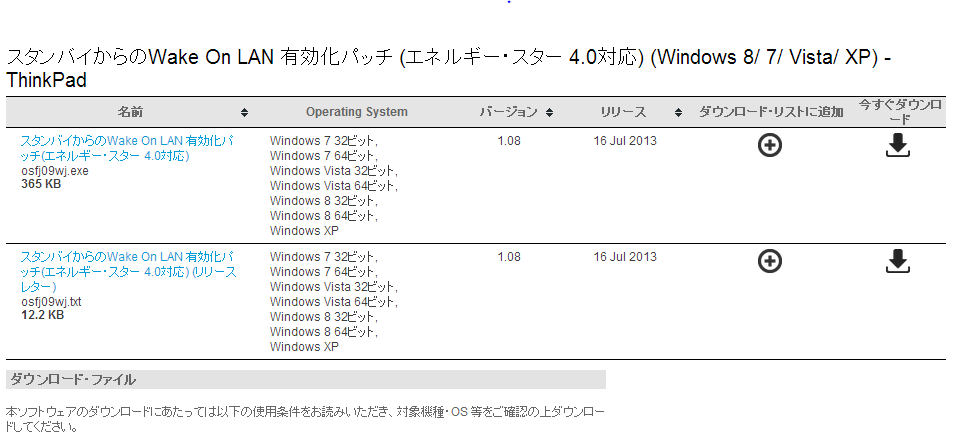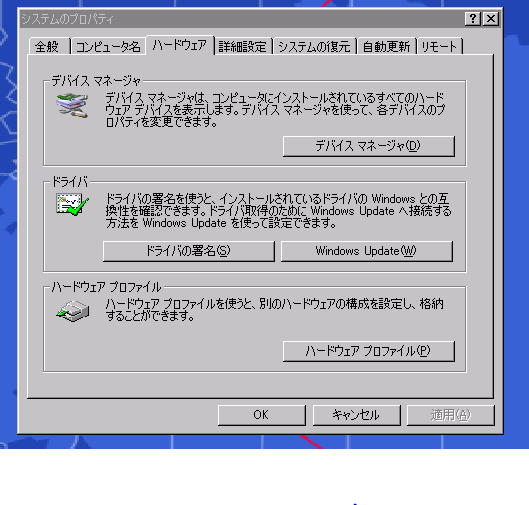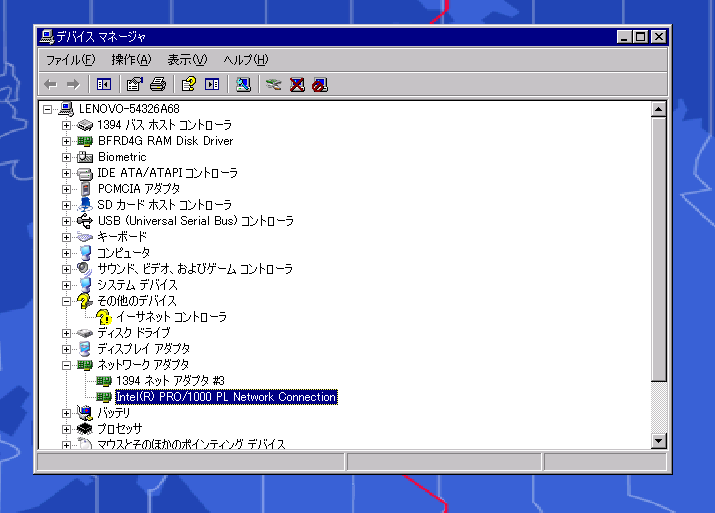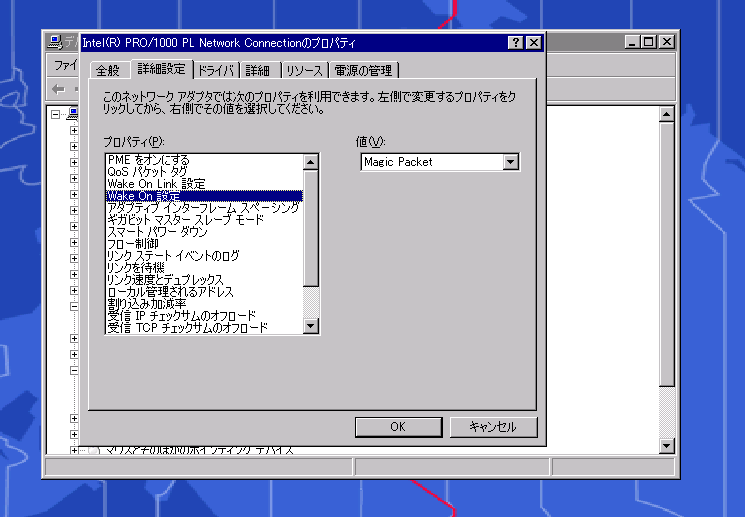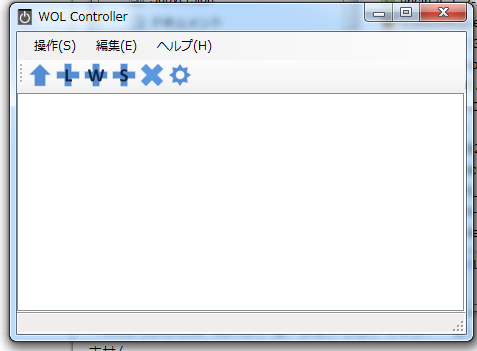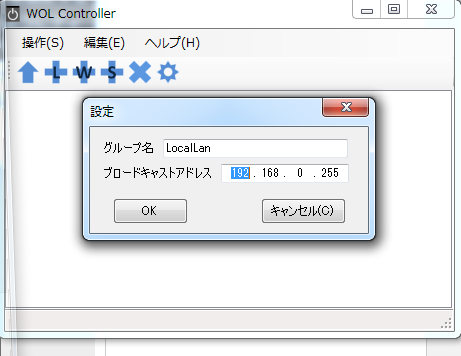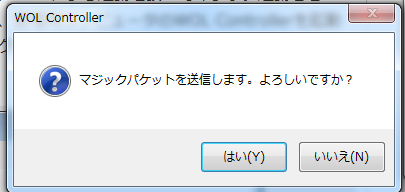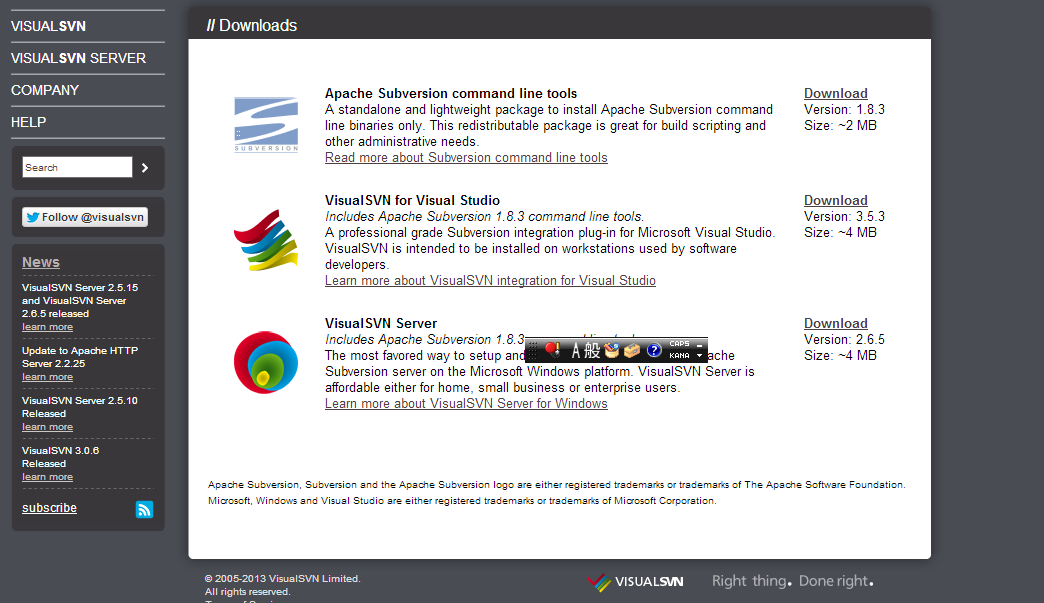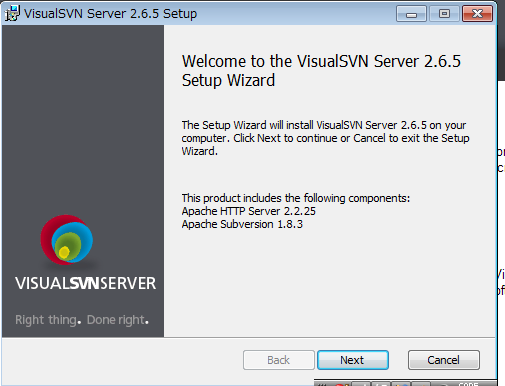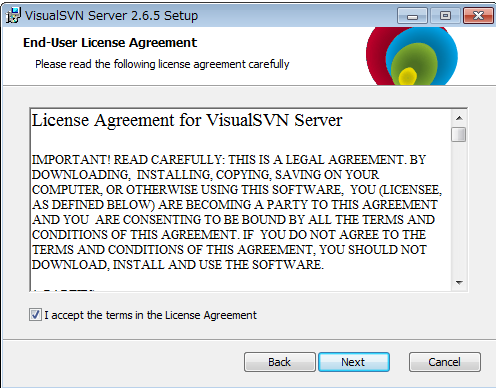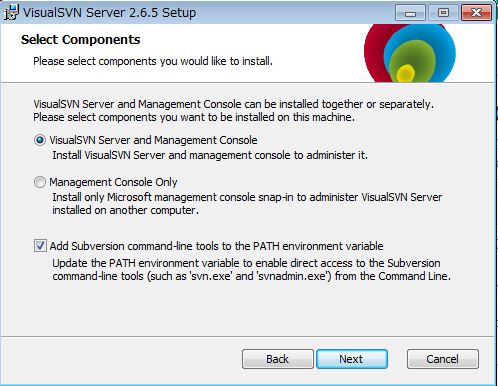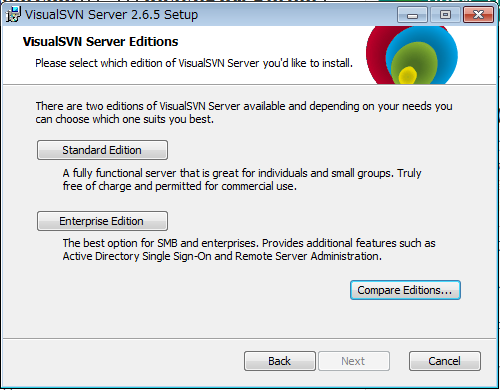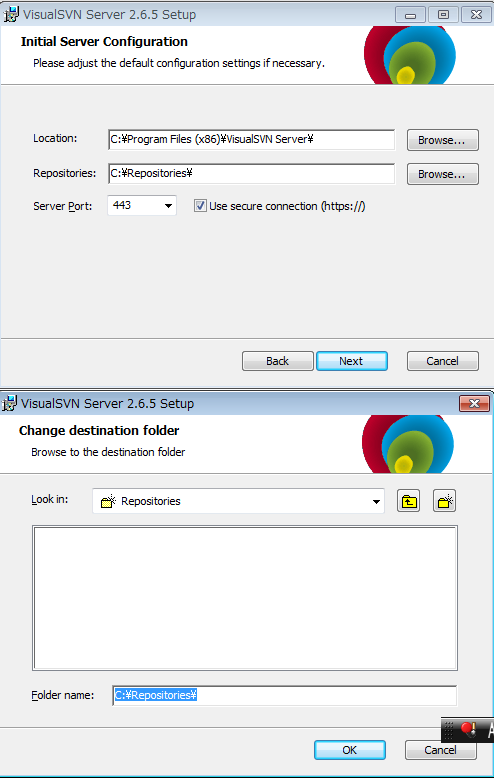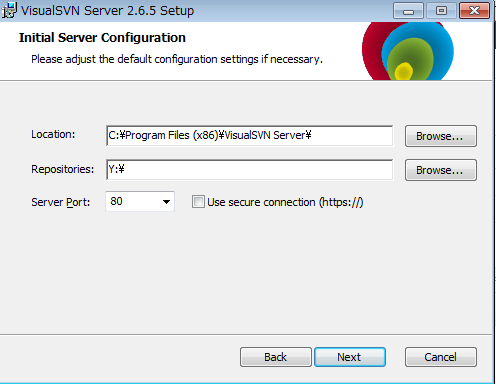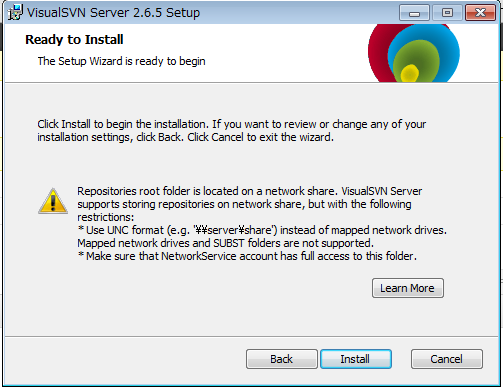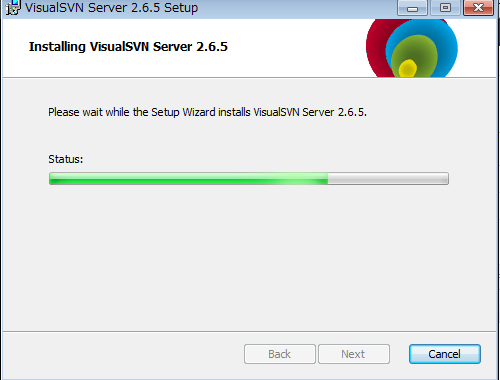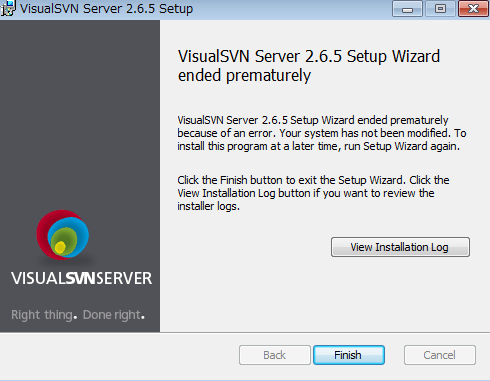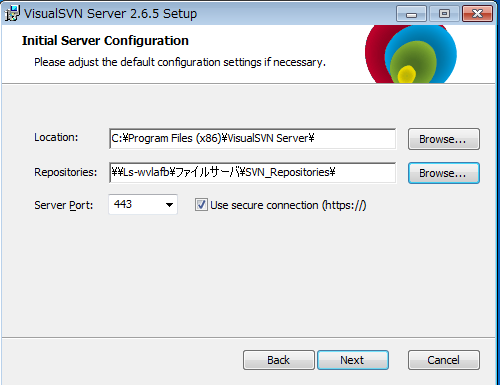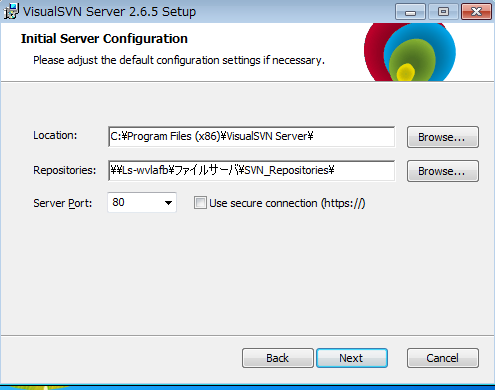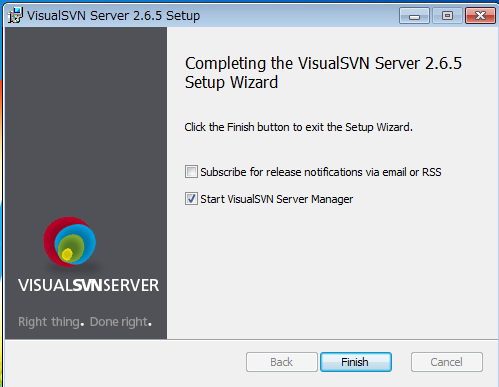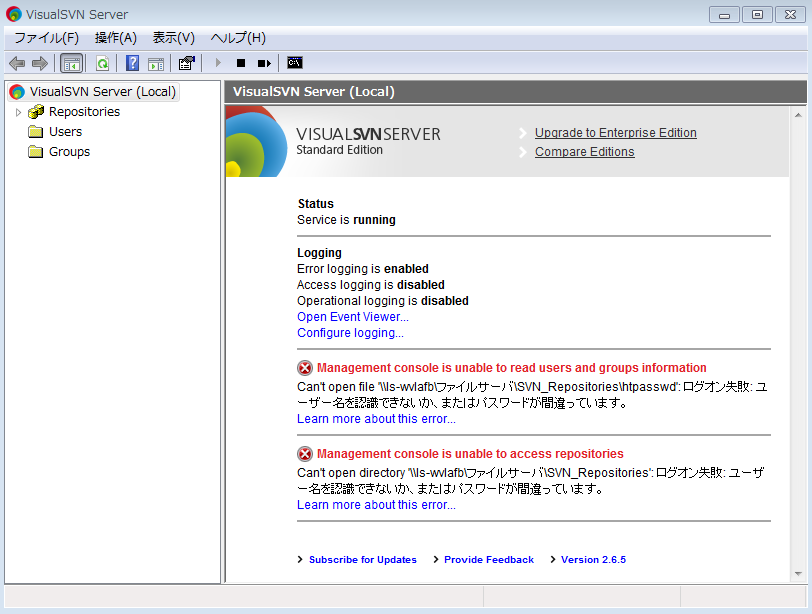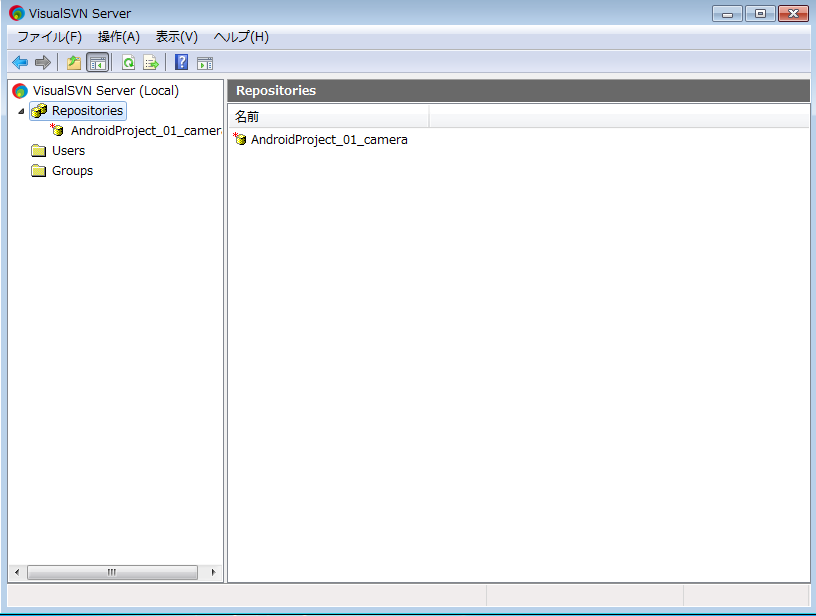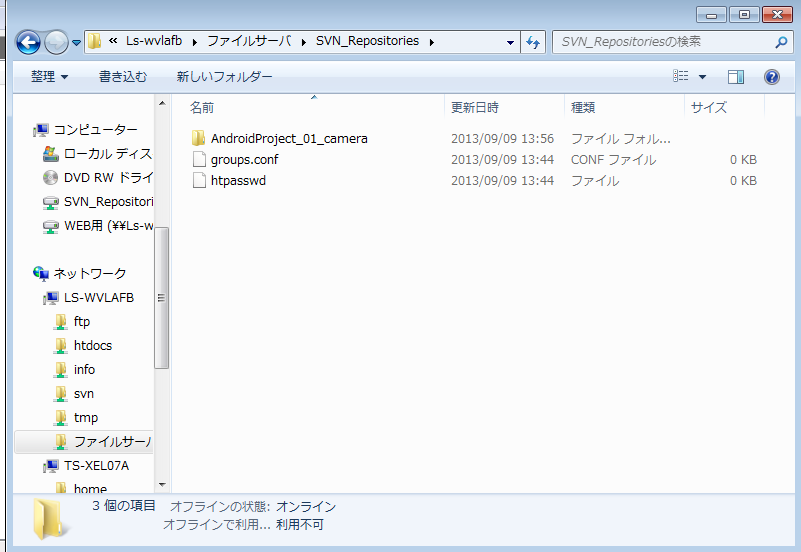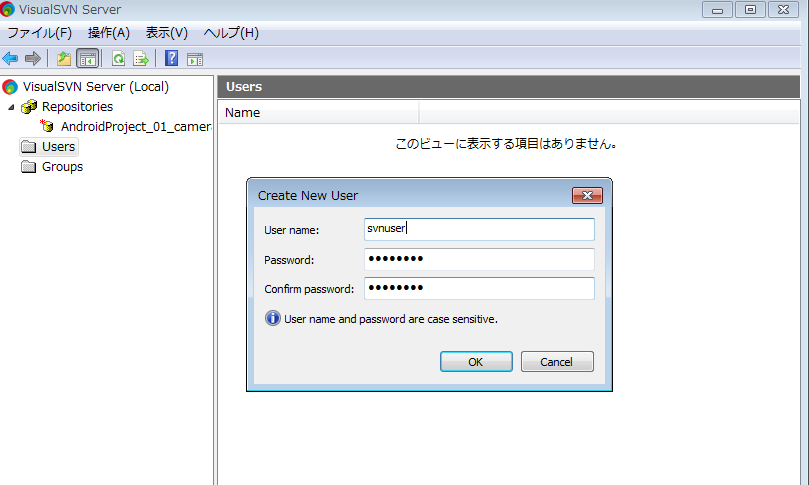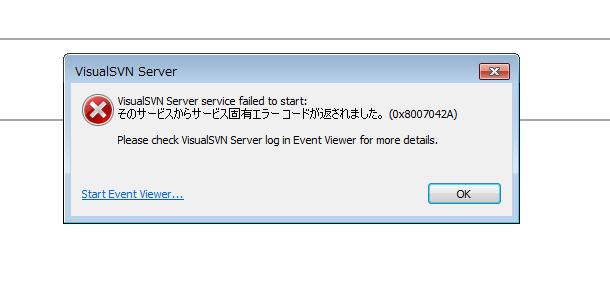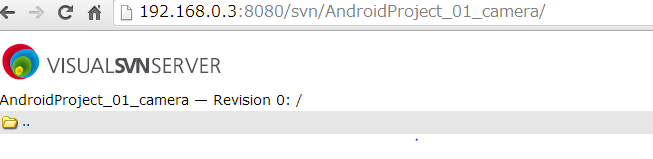thinkpad x60でWOLを設定しました。
WOLは、一度スリープまたは、シャットダウンした後に、
他のパソコンから遠隔で起動ができる機能です。
【パソコンA (マジックパケットを送信)】
→【 シャットダウンしているパソコンBが起動】
という機能です。
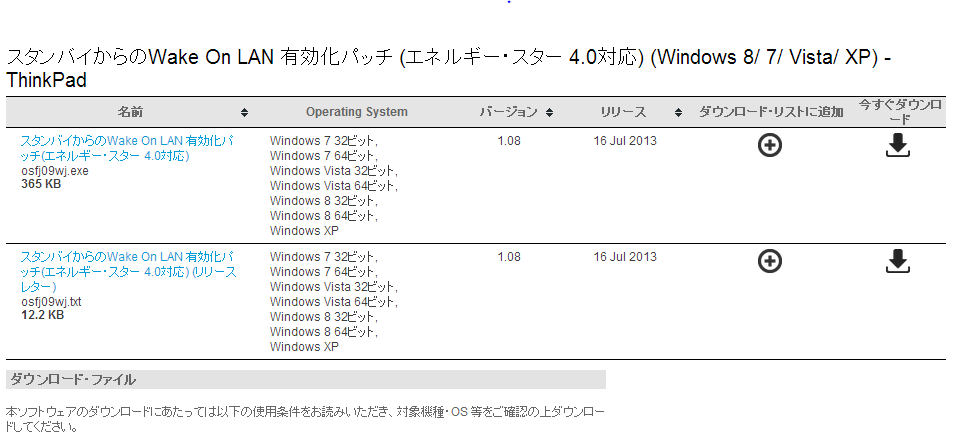
はじめに、LENOVOより
スタンバイからのWake On LAN 有効化パッチ
をダウンロードしてWOLで起動されるthinkpadにインストールしました。
http://support.lenovo.com/ja_JP/downloads/detail.page?DocID=DS013949
次に、起動されるほうのthinkpadにてWOLの設定をおこないます。
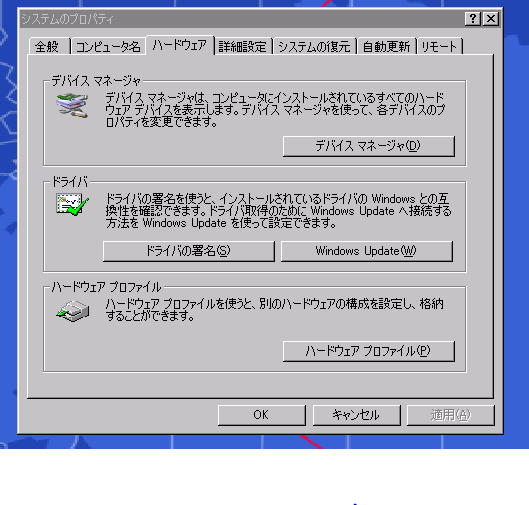
システムのプロパティを開きます。
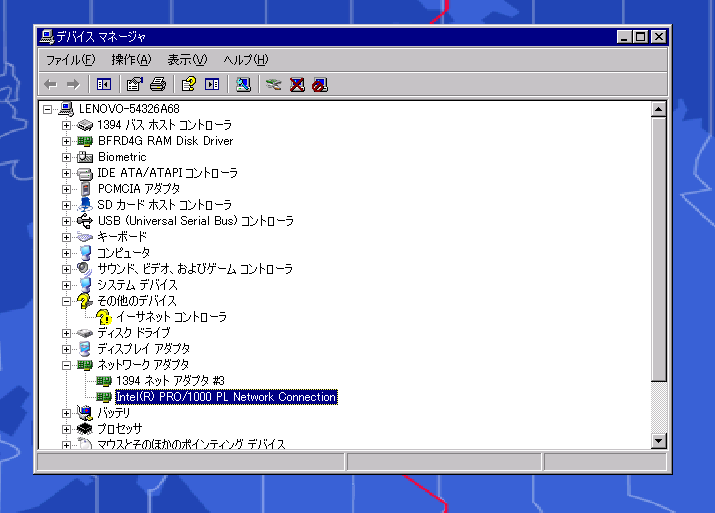
デバイスマネージャーを開きます。 ネットワークアダプタを選択します。
プロパテイを開きます。
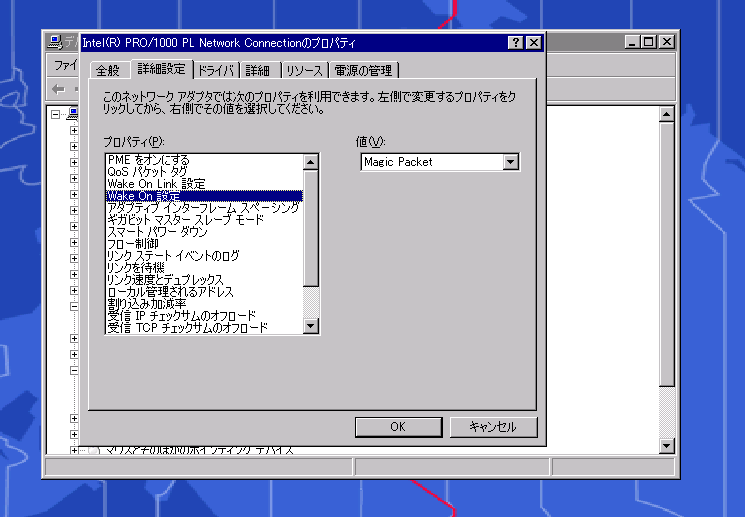
Wake On 設定にて Magic Packetを選択します。
あと、同じプロパティの、PME をオンにするの値を
オンにします。
OKをクリックします。 パソコンを再起動します。
そして、BIOSを起動します。
To interrupt normal startup, press the blue ThinkVantage”のメッセージが表示されたら青のThinkVantage ボタンを押します。ThinkVantage プロダクティビティーセンター が起動したら Start setup utility を選択するとBIOS Setup Utilityの画面が起動します。
http://support.lenovo.com/ja_JP/diagnose-and-fix/detail.page?DocID=HT036045
上は起動方法です。
起動したら、config→networkへ移動します。
そこにwake on LAN があるのでEnabledであることを確認します。
わたしの場合は、Networkの設定はすべてEnabledになっている状態でした。
上記のようにEnabledにしたら、起動します。
コマンドプロンプトを開いて、ipconfig /allを実行しておきます。
(あとでコピペに使用します。)
次にマジックパケットを送信するほうのパソコンの設定です。
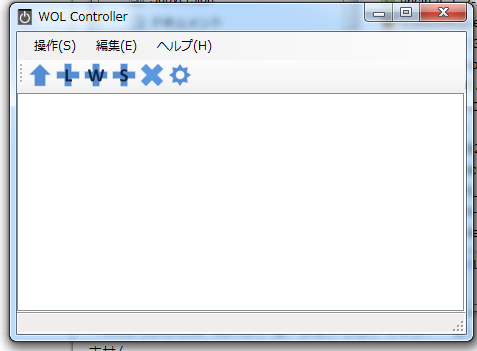
リモート電源操作(WOL)ソフト「WOL Controller」 をダウンロードします。
http://www.friend-computer.biz/business/soft/WOLController/WOLController.html
解凍後起動すると上のような画面が表示されます。
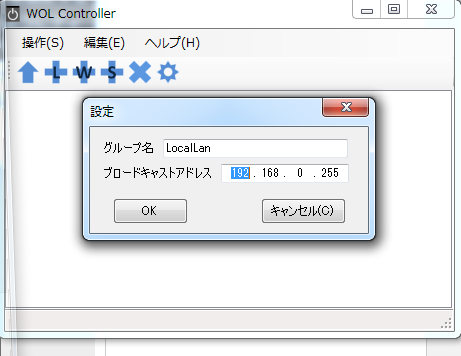
グループ名とブロードキャストアドレスを入力します。
私の場合はローカルネットワークで、ルーターのアドレスが192.168.0.1です。
私の場合は、ブロードキャストアドレスは192.168.0.255です。
つぎに、先ほどWOLの設定をしたほうのパソコンのコマンドプロンプトを起動します。
そして、ipconfig /allの結果の一部を設定に使用します。

WOLで起動されるほうのthinkpadの
ipconfigのHost Name をコピーして、「WOL Controller」のコンピューター名に貼り付けます。
同様に、ipconfigのPhysical Address をコピーして、「WOL Controller」のMACアドレスの欄に貼り付けます。
(コピペできないときは、テキストファイルなどに保存して、コピペしてください。
私はリモートデスクトップ接続してコピペしました。)
WOLで起動するほうのパソコンを、シャットダウンまたは、スリープします。
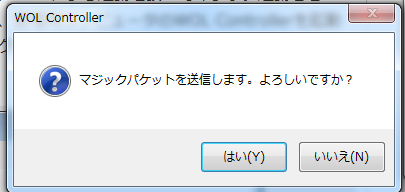
次に、「WOL Controller」のLの隣の上矢印をクリックして、マジックパケットを送信します。
そうすると、シャットダウンしたほうのパソコンは起動しました。
参考サイト
http://www.atmarkit.co.jp/ait/articles/0602/25/news014.html
http://kgo.dtiblog.com/blog-entry-165.html